History
The first version of MusicManager© dates back to 2008. This version also already made use of the super-fast MySQL database. By listening carefully to the wishes and experiences of users, but also thanks to technical innovations, we have continuously developed the program further, which has resulted in the current version. It's impossible to cover every detail here, but let's get started with MusicManager©.
Main screen
MusicManager© starts up in full screen, without the usual windows bar at the top of the screen. This allows us to use the entire screen for your music player. As you will read further on, you can also shrink the music player to a small window.
Background
You can show your own background image on the main screen. In this video you can see a number of examples in the "settings" screen, where you can set the background image. See also our settings page for additional explanation.
Screen layout
The main screen is constructed with 10 screen objects, each of which can be moved on the screen. These are, for example, the toolbars, the logo, the search screen and the playlist. We take these screen objects as a guideline in our explanations on this page.
The intensity of the color of the buttons indicates whether they are activated or not. Inactive buttons are lighter in color and transparent. Only the active buttons can be clicked. When you move the mouse to a button, you get brief information about that button on the screen.
Program toolbar
This is the toolbar for operating the program.

Let's go through the buttons from left to right:
Search
Click on this and the search window will appear. You can search by artist, album and track. You can also search by part of a name. A search for "ved" will also find "Curved Air" (provided it has been read into the database of course!) If you want to close the search window, click the "Search" button again. We will return to the search function in more detail later on.
Active playlist
Once you've chosen music to play - either way - you can click on it to see a list of your selected music.
Clear playlist
When you click on this, the playlist is cleared. Music playback also stops, because you no longer have a playlist...
Settings
Click on the cogwheel button and you will be taken to the settings page. Click here for a detailed explanation of our settings.
Save Playlist
Click to save a playlist. In the screen that appears, give the playlist a name, so that you can retrieve it and use it again later.
Playlists
Click here to get an overview of all saved playlists. Here you can select a playlist to play, but you can also select and delete a playlist.
Close MusicManager
Click to close MusicManager©. The program and music playback stop. An unsaved playlist will not be saved.
Playing order
This setting determines whether the playlist is played in a fixed or in a random order ("shuffle play"). You set your default setting in the "settings" screen (see link above).

Playback buttons
This is the button bar for controlling the music player. Once the music is playing you will also see the volume control and volume indicator below this button bar.
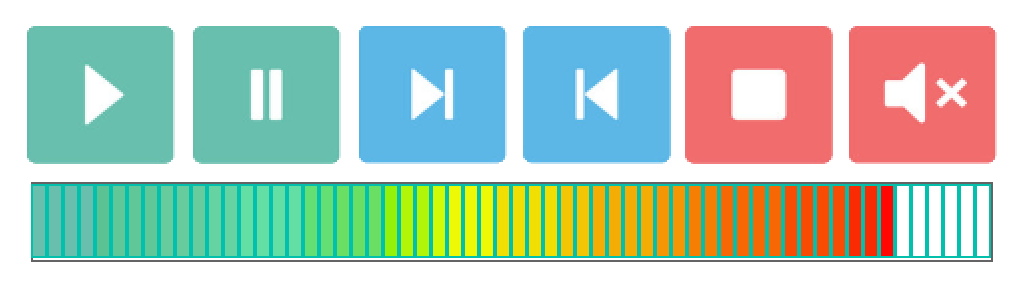
From left to right, these buttons have the following function:
Play music
Once you have selected music, click on it to start playing music.
Pause music
Once you have started the music player you can pause playing music with it. Click on "Play Music" to start the music again.
Next track
Once you've started the music player, you can use it to go to the next track or song.
Previous track
If you want to hear a track or song again, click here to go back to the previous song.
Stop playing
If you want to stop playing, click this button. If you then click on "Play music", the music player will start again with the first song of your playlist.
Mute playback volume
If you want no sound at all during playback, click this button. To get sound again after this, use the volume control below the button bar. You can click on this or operate it with your finger on a touchscreen. Looks like the music is pretty loud now! Could you turn the music down a bit?
Search, find and select
We've made searching, finding and selecting music as easy as possible. We help you with colors and lines, so that you quickly get used to the screen.
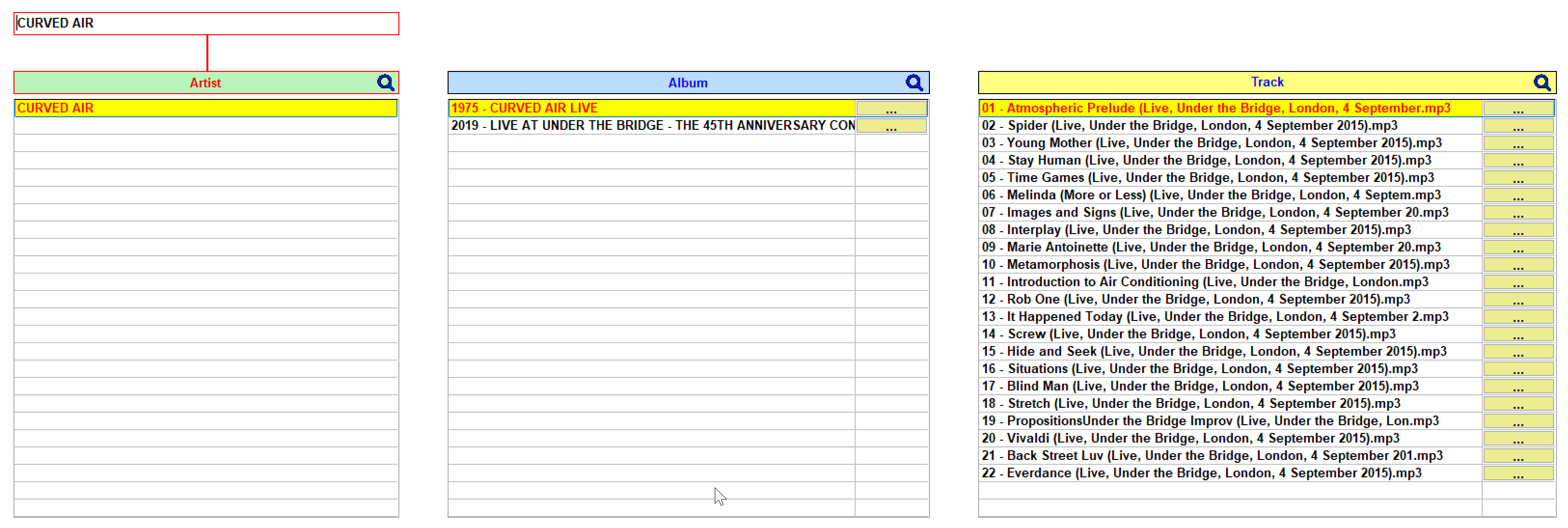
After clicking the "Search" button, we can enter a search term in the search box. Then click on one of the three colored search bars to search the database for (1) Artist, (2) Album or (3) Track. You don't have to click exactly on the magnifying glass to search, a click in the colored bar is just fine.
Enter your search term and click on a search bar, you will see everything that is in the database. Sometimes it is useful to browse artists and/or albums in alphabetical order. As soon as you click on an artist, you will see all albums next to it, with all tracks from the album marked in yellow next to it. If you have saved an album cover (see the "settings" screen), the correct album cover will automatically appear (unless you have turned off the album cover display in the "settings" screen). See our settings page for further explanation.
In the example above, we clicked on the light green bar with the heading "Artist". By searching by artist we get a red line from the search box to the column "Artist". When searching for an album, you will get a red line to the "Album" column and a red line to "Track" when searching for a track. This way you can immediately see what and how you searched.
If you click on a record in the "Artist" column, you will see all albums by that artist in the "Album" column. And from the album marked in yellow you can see all the tracks in the "Track" column.
In the columns "Album" and "Track" you will find a button on the right per album and per track to add it to your playlist. As soon as you click on this, MusicManager© will add the track(s) to your playlist and you will receive a brief notification on the screen.
Active playlist
Once you've made your choices, click the "Active Playlist" button to display the playlist.
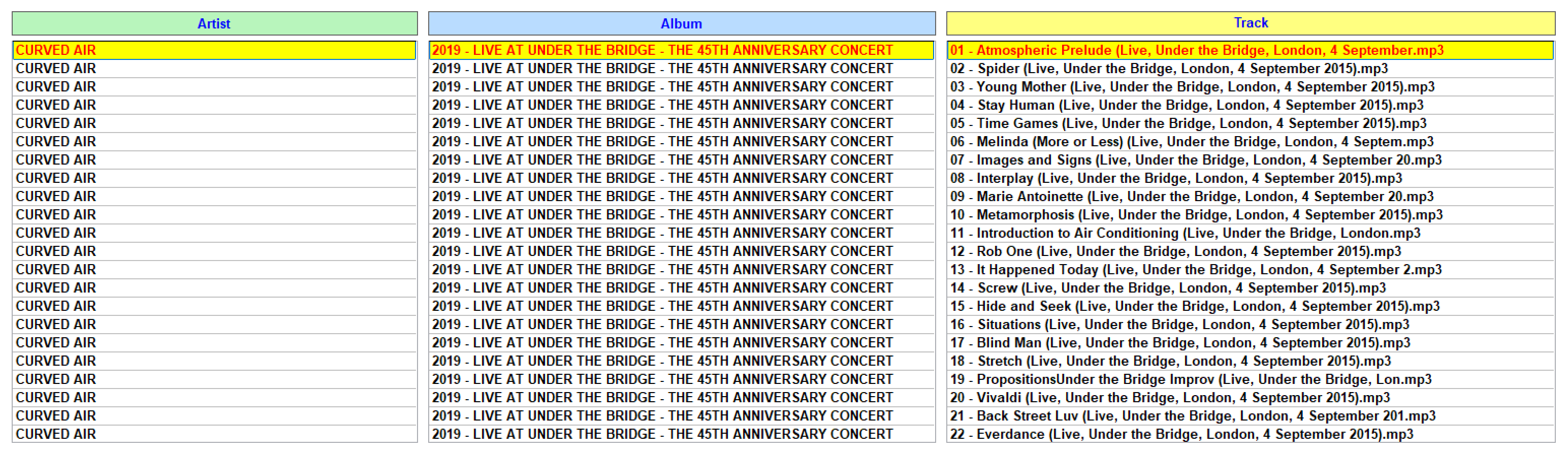
You will see the selection in the chosen playing order. You can still choose "play in random order" if you wish. Close the active playlist and request it again to see the result. You close the active playlist by clicking the "Active playlist" button again.
Album cover
As soon as the music starts playing, MusicManager© will activate a screen object containing the album cover (if available). You activate this view in the "settings" screen. See our settings page for an additional explanation.
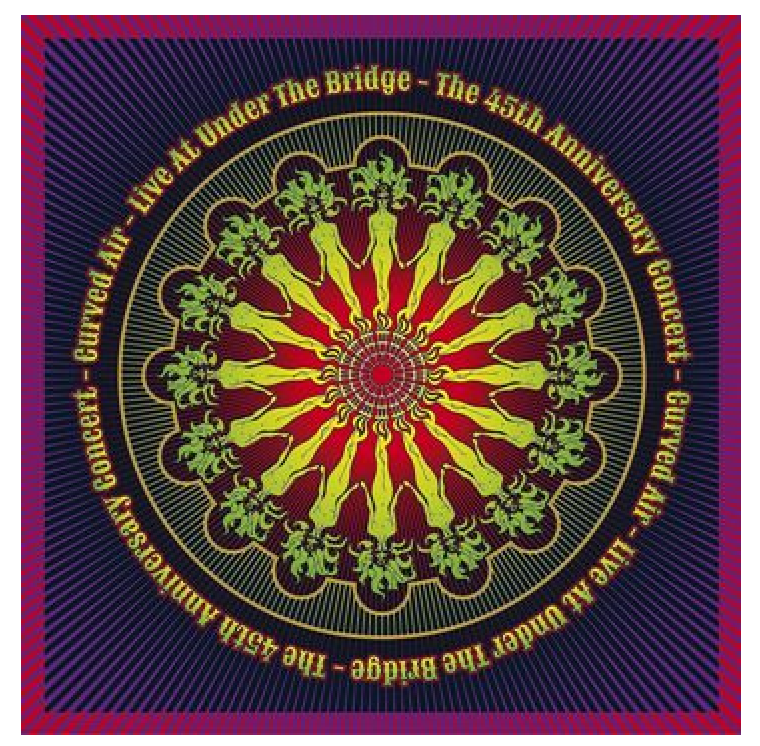
You have to collect the album covers yourself and put them in the correct folder of that album. We'll say it again here: MusicManager© will never change or add anything to the structure and files you carefully built!
Visual display
As soon as the music plays, something else happens, you will see a visual display of the music appear, with a time bar below it. By clicking on the timeline you can go forward or backward in the track you are currently playing.
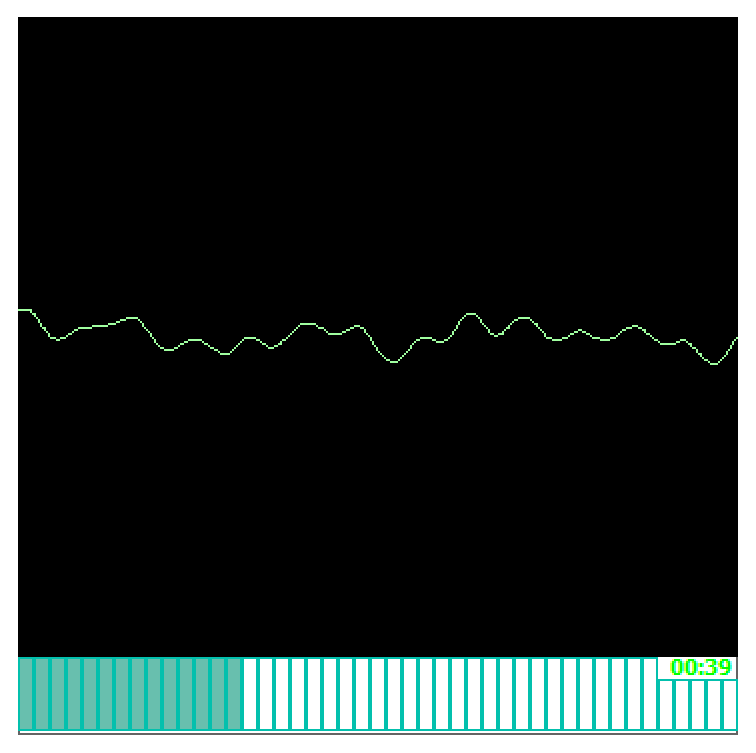
The time jump depends on the total duration of the track. Each block represents 1/45 of the total time. The tracking information shows the starting position for each block on the timeline. On the right you see the total time. To activate this screen element, the item "Show Media Player in MusicManager" must be checked in the "Settings" screen. See our settings page for further explanation.
Logo
The MusicManager© logo indicates the version you are using. Clicking on the logo will take you directly to the website musicmanager.net. You can activate the display of the logo in the "settings" screen by checking "Show logo".
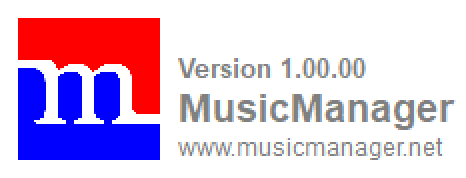
Scroll bar
Where necessary, MusicManager© will automatically display a so-called vertical scroll bar. This can be done when searching, when displaying the active playlist and in the "settings" screen for browsing the background images. You don't have to click on this scroll bar, when you hover your mouse over the bar - or you touch the screen there, with a touchscreen - the scroll function is immediately active.

Mini display
As you know, MusicManager© uses the full screen by default. If you also want to do other tasks on your computer in the meantime, you can run MusicManager© in a small window. To do this, click on the red rectangle in the top right corner.

Everything remains the same in terms of settings, only the screen becomes much smaller and only the button bar for music playback and the volume control and volume indicator are still visible.
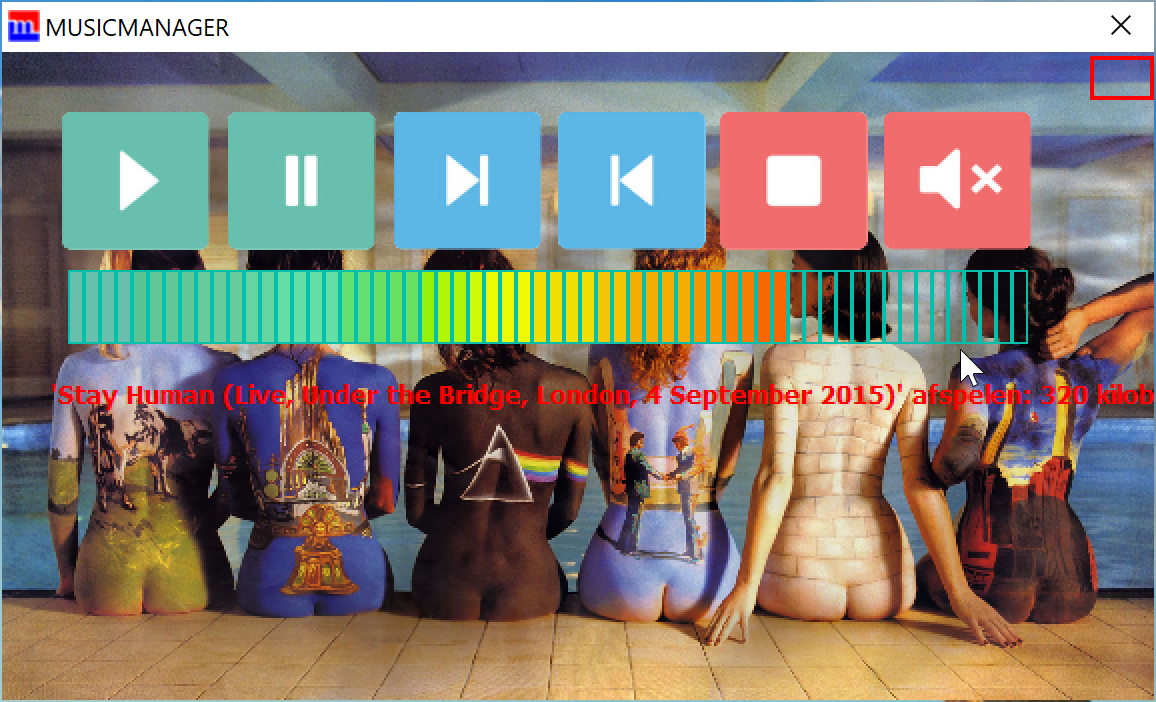
If you want to return to the standard view, click in the mini player on the red rectangle in the top right corner (and not on the cross!).
