Indeling muziekbestanden
MusicManager© respecteert de indeling van de muziekbestanden
op je harddisk. Je moet dus controleren of je indeling juist en bruikbaar is en deze zonodig wijzigen. Zorg ervoor dat je altijd een goede back-up maakt voordat je zelf wijzigingen maakt.
De structuur gaat in drie stappen: (1) artiest, (2) albums en
(3) tracks. De structuur van je mappen moet dus deze opbouw hebben. Bij het
inlezen van je muziekbestanden en het vullen van de database houden we die
indeling nl. aan. Je bepaalt dat dus helemaal zelf!
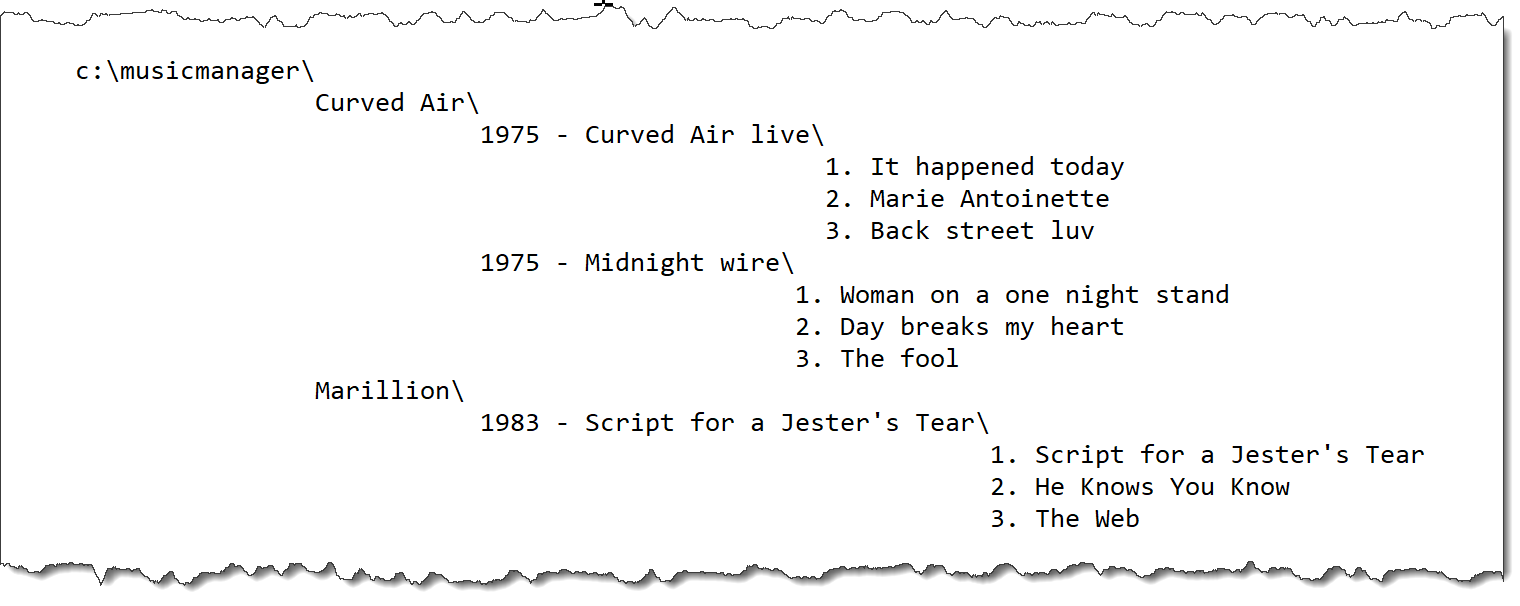
MusicManager© instellingen
Door in het hoofdscherm op het tandwiel te klikken ga je naar het scherm waarin je het programma kunt instellen. Dit is ook het scherm waarin je je (nieuwe) muziek kunt invoegen in de database.
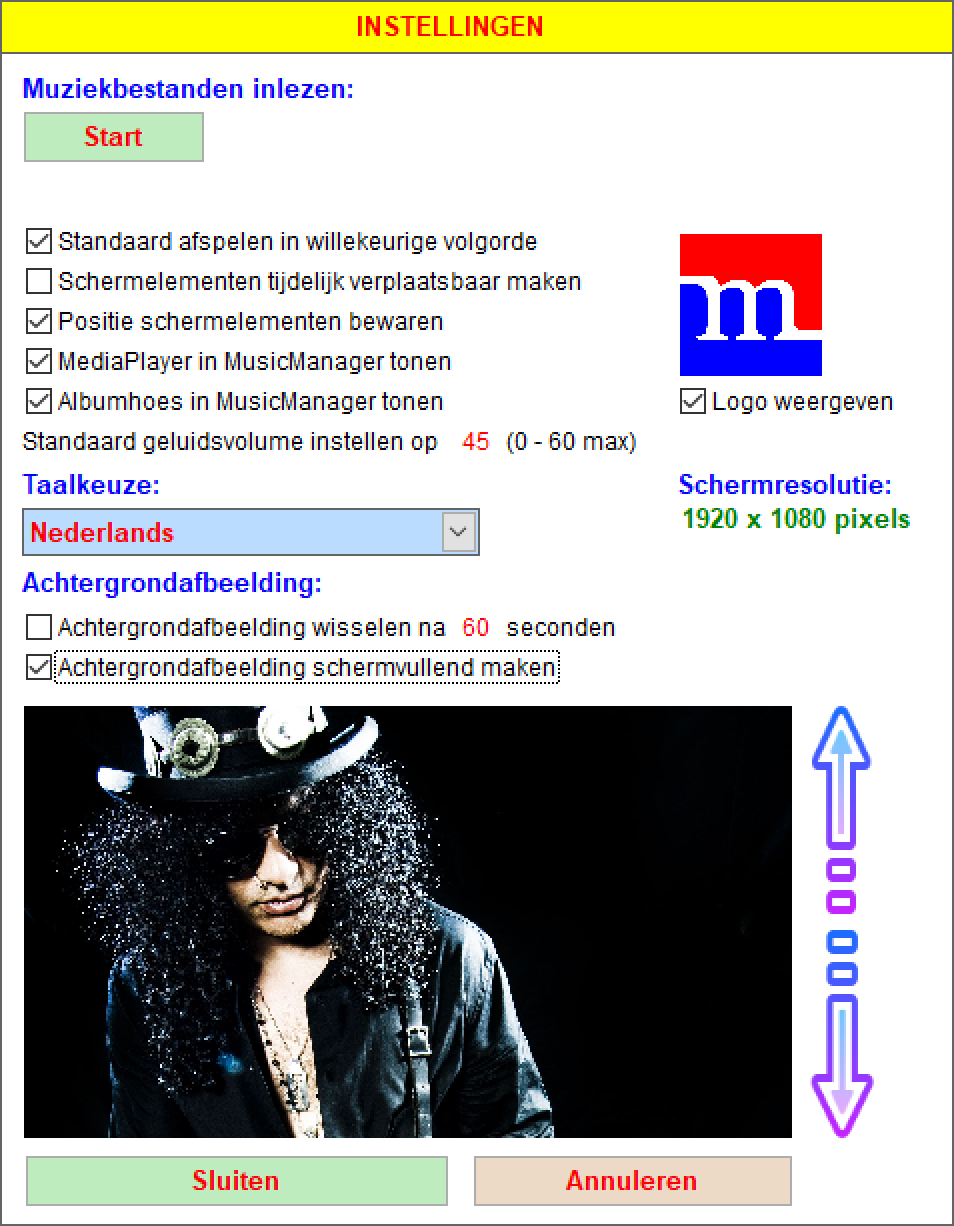
Wanneer je de muis over de instellingen beweegt krijg je beknopte extra informatie over die regel. We lopen de instellingen op volgorde van boven naar beneden even door.
Muziekbestanden inlezen
Klik op de knop "Start" en blader naar de hoofdmap waar je muziekbestanden opgeslagen zijn. Op de bovenste afbeelding op deze pagina is dat "c:\muziekmanager".
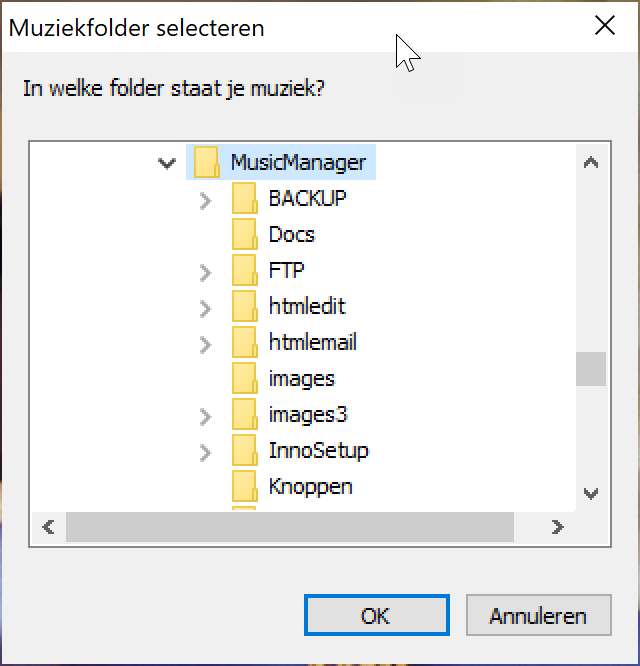
Klik op "OK" zodra je de juiste map geselecteerd hebt.
De bestaande informatie wordt nu verwijderd (met de melding "Bestaande gegevens wissen...") en alle muziekbestanden worden opnieuw ingelezen. Heb je muziekbestanden toegevoegd, gewijzigd of hernoemd, dan worden ze nu ingelezen zoals ze opgeslagen zijn. Onder de "Start" knop zie je de ingelezen albums (of mappen) over het scherm flitsen.

Wanneer dit klaar is staat er "Inlezen gereed" onder de "Start" knop.
Standaard afspelen in willekeurige volgorde
Door hier een vinkje te zetten worden albums en afspeellijsten in willekeurige volgorde gespeeld. De instelling wordt in de database bewaard voor een volgende keer. Wil je tijdelijk een andere instelling, wijzig dan de instelling op het hoofdscherm.
Schermelementen tijdelijk verplaatsbaar maken
Je kunt het hoofdscherm grotendeels zelf indelen. We hebben dit daarom voorzien van 10 zgn. schermelementen, die je per element kunt verplaatsen. Ook kun je enkele schermelementen aan/uit zetten voor weergave op het hoofdscherm (zie onder).
Deze instelling zelf wordt niet bewaard in de database, het verplaatsbaar maken is immers een tijdelijke instelling.
Hoe werkt het? Eerst zet je het vinkje in het scherm "instellingen" bij "Schermelementen tijdelijk verplaatsbaar maken". Klik hierna op "OK" om het scherm "instellingen" te sluiten. Zodra je nu op een schermelement komt met de muispijl komt er een selectievakje in beeld met de tekst "Activeer verplaatsing". Vink het selectievakje aan om het verplaatsen van dit schermelement te activeren. Vervolgens gebruik je de cursortoetsen (links, rechts, boven, onder) om het schermelement te verplaatsen en op de gewenste plek te zetten.
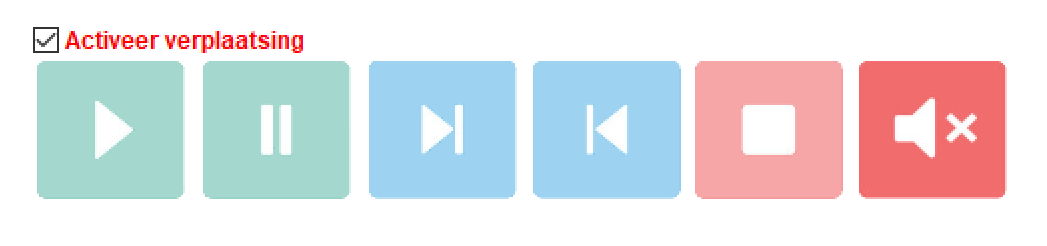
Ook het selectiescherm, de afspeellijst, de albumhoes en de MediaPlayer behoren tot de schermelementen. Klik op de bijbehorende knoppen om ze te tonen, speel wat muziek af en deel het scherm in naar je wensen. Je verplaatst de schermelementen altijd stuk voor stuk. Het is niet mogelijk meer dan één schermelement aan te vinken. Ga je van het ene schermelement naar het andere en vink je een nieuw element aan, dan wordt het vorige element automatisch gedeactiveerd voor verplaatsing.
We adviseren om het vinkje weer weg te halen zodra je klaar bent met het verplaatsen van schermelementen. Heb je de instelling "Positie schermelementen bewaren" aangevinkt staan, dan slaan we de (gewijzigde) posities van alle schermelementen op in de database. Bij het starten van MusicManager© haalt het programma dan de schermposities op uit de database en zet ze direct op de juiste plek.
NB: Je kunt de schermelementen alleen met de cursortoetsen verplaatsen, dus niet met de muis!
Positie schermelementen bewaren
Met deze instelling bewaren we de instellingen voor het hoofdscherm. De schermpositie wordt voor alle elementen bewaard en weer ingelezen bij een volgend gebruik van MusicManager©.
MediaPlayer in MusicManager tonen
Tijdens het afspelen van muziek kun je hiermee een grafische weergave van de muziekspeler in het hoofdscherm tonen. Dit is één van de hierboven genoemde schermelementen. Dit bestaat uit een vierkant zwart vlak, met een groene lijn die de amplitude van de muziek weergeeft. Onderin dit schermelement geven we is een schuifregelaar weer voor de trackpositie. Je ziet dus hoe lang het nummer (nog) duurt en je kunt hiermee vooruit en achteruit gaan in de muziekweergave. Deze instelling wordt bewaard in de database.
Albumhoes in MusicManager tonen
Wanneer je in de "album" folder (bijvoorbeeld "1975 - Curved Air Live" in de bovenste afbeelding op deze pagina) een afbeelding (bijvoorbeeld een afbeelding van de album hoes) plaatst, kan MusicManager© die afbeelding weergeven bij ieder nummer dat je van dat album afspeelt. De afbeelding staat dus in dezelfde map als de muziektracks van dat album. De afbeelding moet aan de volgende eisen voldoen:
- bestandsnaam: front.jpg
- formaat: 360 x 360 pixels
Bij een afwijkend formaat zal MusicManager© de afbeelding zo goed mogelijk optimaliseren om toch binnen de beschikbare ruimte te passen. Bij een ongelijke hoogte-breedteverhouding kan hierdoor een vervorming van de afbeelding ontstaan. Probeer daarom een afbeelding te vinden met een gelijke hoogte en breedte of bewerk de afbeelding. Afbeeldingen met een andere bestandsnaam (en/of een andere extensie) worden genegeerd. Ook deze instelling wordt bewaard in de database.
Standaard geluidsvolume
Je kunt hier het standaard geluidsvolume instellen waarmee MusicManager zal starten. Je kunt waardes van 1 t.m. 60 invoeren. Deze instelling wordt bewaard in de database.
Logo weergeven
Wanneer je het MusicManager logo weergeeft op het hoofdscherm kun je op het logo of op de tekst ernaast klikken om naar deze website te gaan. Zo heb je musicmanager.net altijd binnen handbereik! Omdat het een schermelement is, kun je zelf bepalen waar je dit op het scherm wilt weergeven.
Schermweergave
Hier kun je zelf niets aan instellen. Je kunt hier eenvoudig zien wat de resolutie van je beeldscherm is. Dit is weer handig met het oog op het selecteren en/of maken van achtergrondafbeeldingen (zie onder).
Taalkeuze
Hier kun je kiezen voor Nederlands of Engels als taal in MusicManager©. Zodra je de taal wijzigt, worden alle teksten direct hierop aangepast. De gekozen taal slaan we op in onze database. We hebben nu keuze uit twee talen, maar wanneer iemand alle teksten in een andere taal kan vertalen zijn we altijd bereid om te kijken of we die taal ook in het programma kunnen opnemen; ons programma is er klaar voor!
Achtergrondafbeelding
Op het hoofdscherm kunnen we een achtergrond afbeelding weergeven, bijvoorbeeld mooie foto's van live concerten, albumhoezen of voor albums gebruikte kunstwerken. Op internet kun je veel zgn. "wallpaper" afbeeldingen vinden en wellicht heb je ook zelf foto's, die hiervoor geschikt zijn. En misschien wil je helemaal geen muziek thema instellen, maar wil je een mooie natuurfoto of nog iets heel anders gebruiken. Het kan allemaal!
Om dit mogelijk te maken moet de afbeelding opgeslagen worden in de map "..\musicmanager\images", m.a.w. in de map "images" die zich in de map met het programma "musicmanager.exe" bevindt. Je kunt in deze map zoveel afbeeldingen zetten als je zelf wilt. Je kunt eenvoudig een andere afbeelding kiezen door de muispijl boven de opgaande of de neergaande pijl rechts van de voorbeeldweergave te houden. Je scrolt dan automatisch door de afbeeldingen en wanneer je de juiste afbeelding gevonden hebt verplaats je de muis tot naast de pijl. In het scherm "instellingen" zie je onderin verkleind de op dat moment geselecteerde (maar nog niet actieve) achtergrondweergave. Klik op de afbeelding en deze wordt direct gebruikt als achtergrond voor het hoofdscherm. Klik op "Sluiten" onderaan het scherm om de gekozen achtergrondafbeelding in te stellen en te bewaren in de database voor een volgende keer.
Achtergrondafbeelding wisselen na xx seconden
Wil je niet zelf steeds een afbeelding kiezen en heb je een mooie verzameling achtergronden gemaakt, dan kun je ook automatisch van achtergrond wisselen. Vink dan dit veld aan en voer het aantal seconden in, waarna het programma een andere afbeelding op de achtergrond zal tonen.
Achtergrondafbeelding schermvullend maken
Hoe beter de oorspronkelijke foto, hoe mooier de weergave. Voor een full hd beeldscherm geldt een resolutie van 1920 x 1080 pixels. Is je afbeelding precies zo qua afmetingen, dan is dat natuurlijk perfect. Heb je een afbeelding of foto met een afwijkend formaat, dan kun je die op maat maken.
In de praktijk - in ieder geval de onze - zijn veel afbeeldingen niet altijd exact in het schermformaat beschikbaar. Een grote foto verkleinen en/of bijsnijden is een goede oplossing. Maar soms heb je een prima foto, die gewoon net te klein is. Wanneer de hoogte-breedteverhoudingen kloppen kun je bij deze optie een vinkje zetten om de afbeelding netjes schermvullend te maken. Dit werkt ook goed bij een te grote afbeelding zoals een 4K afbeelding. Bij een afwijkende hoogte-breedteverhouding zal MusicManager© de afbeelding hierop aanpassen, wat een vervorming van het beeld met zich mee brengt. Probeer daarom een afbeelding met het juiste formaat te vinden of tenminste met de juiste hoogte-breedteverhouding.
OK?
Wanneer je instellingen wijzigt worden ze zoveel mogelijk direct actief. Met de knop "Sluiten" bevestig je je keuzes. Wil je toch terug naar de oorspronkelijke instellingen, klik dan op "Annuleren" om de wijzigingen terug te draaien.
Tot slot...
Last but not least, Musicmanager© zal nooit, maar dan ook nooit, ook maar enige wijziging maken in je muziekbestanden en/of mappenstructuur; noch bij het installeren, noch bij het deïnstalleren van het programma. En hetzelfde geldt voor je afbeeldingen, zowel voor de albumhoezen als de achtergrondafbeeldingen. MusicManager© zal ze zo goed mogelijk weergeven, maar er geen enkele verandering in aanbrengen.
