Op deze pagina gaan we je stap voor stap door de installatie van MySQL Server heen loodsen. Het lijkt misschien veel en ingewikkeld, maar als je alles zorgvuldig doet ben je binnen tien minuten klaar met deze installatie.
De installatie van MySQL start met het volgende welkomscherm:
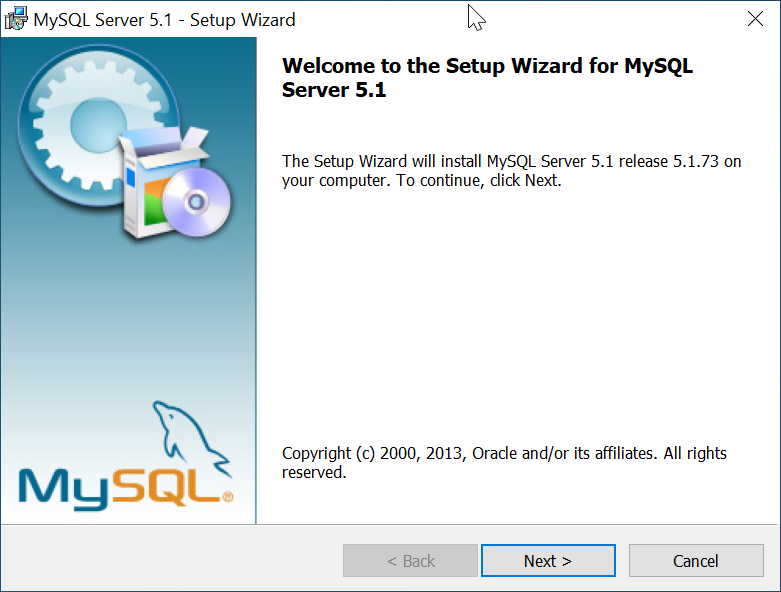
Klik op "Next" en de installatie gaat echt beginnen! Moeilijk is het niet, je moet bijvoorbeeld 15 keer op "Next" klikken en 2 keer op "Finish". Dat gaat wel lukken toch?
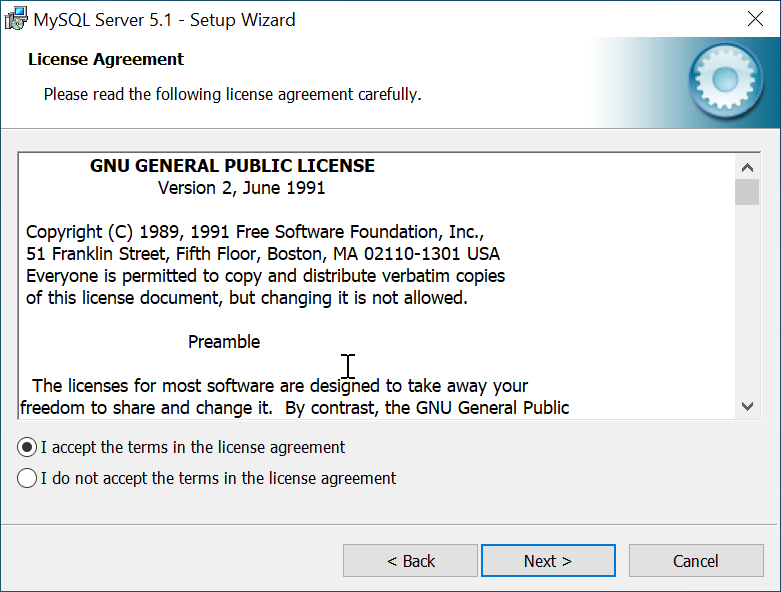
Klik op "I accept bla bla" om de licentievoorwaarden te accepteren en klik op "Next".
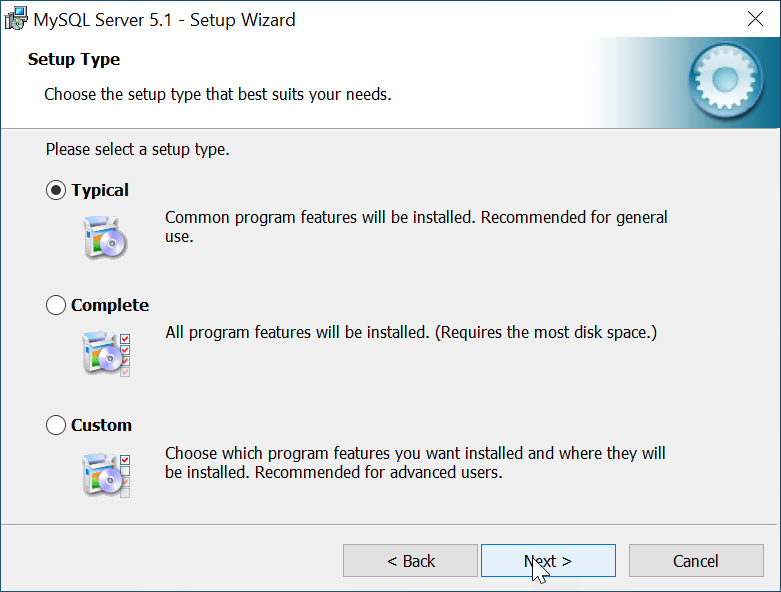
MySQL kan op drie manieren geïnstalleerd worden. We kiezen in dit geval voor "Typical", omdat we daarbij de meeste instelmogelijkheden hebben. Klik vervolgens op "Next".
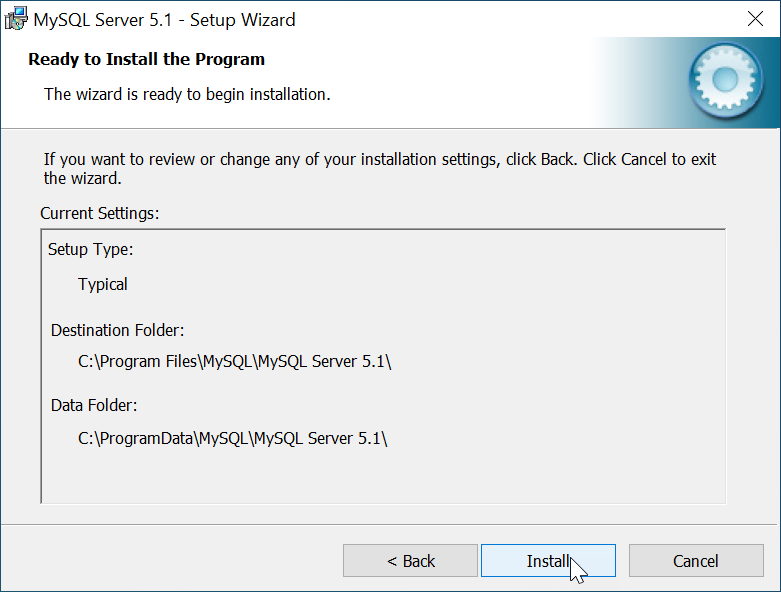
Deze instellingen zijn prima. Klik op "Install" om de installatie te vervolgen.
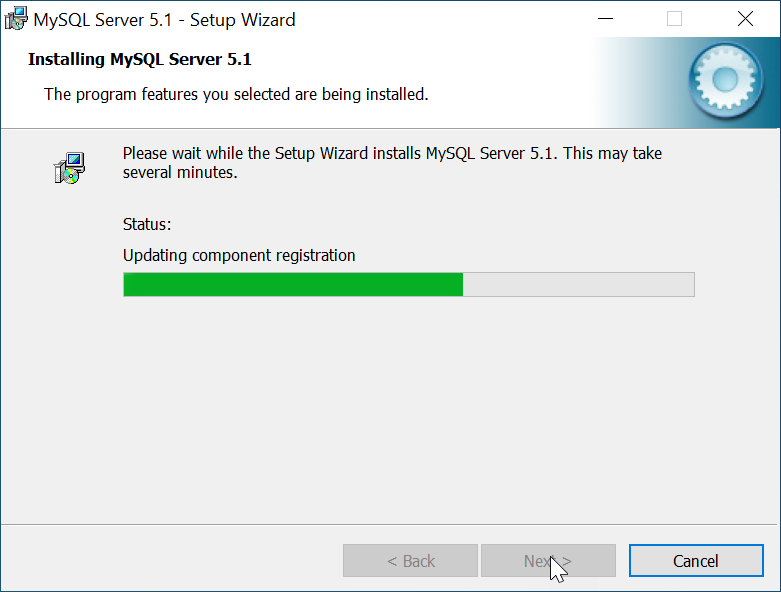
De installatie loopt en dat gaat meestal best snel. Je
hoeft niets te doen, behalve even wachten.
Vervolgens komt een verkapte reclame in beeld voor MySQL Enterprise.
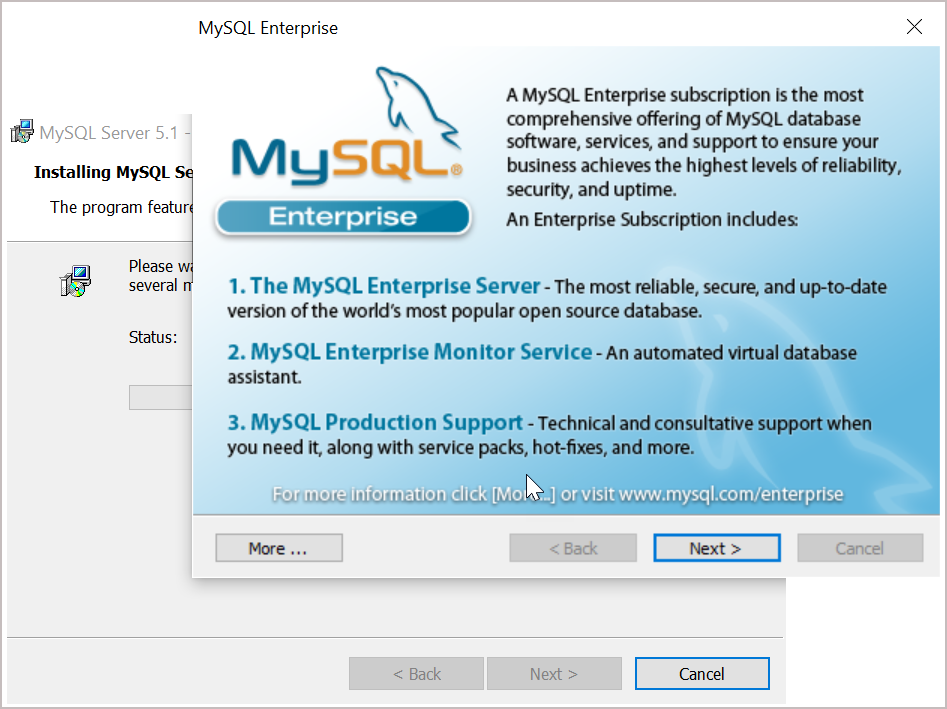
Dit hebben we allemaal niet nodig, klik in het bovenste scherm daarom op "Next" voor nog een promotie van MySQL.
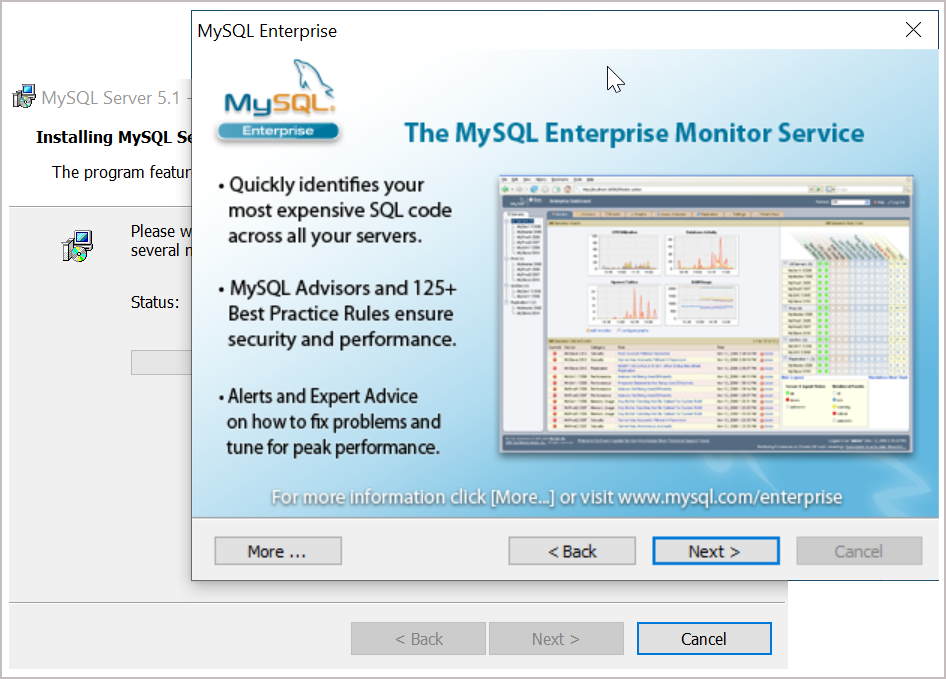
Dit hebben we ook niet nodig. Klik daarom nogmaals op "Next", waarna het volgende scherm zal verschijnen:
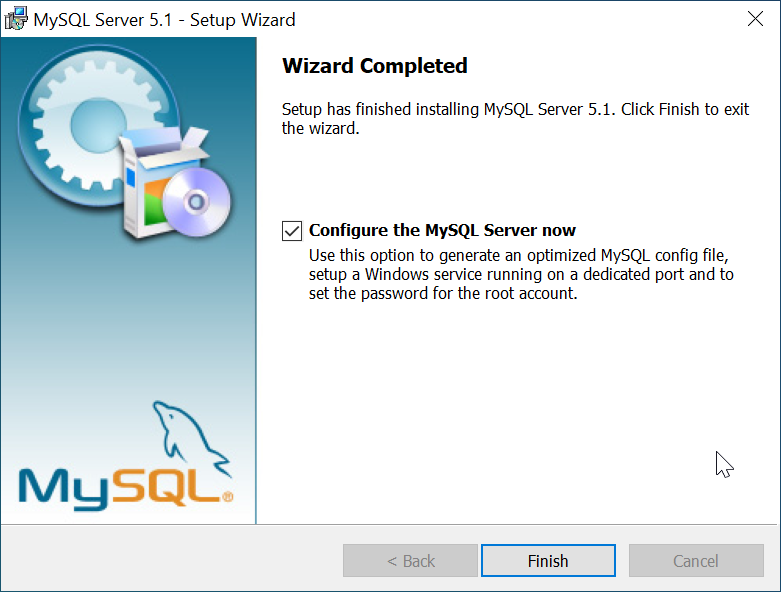
OK, de database server staat nu geïnstalleerd op je computer. Dat schiet al lekker op. Nu moet deze nog de juiste instellingen krijgen, zodat je met MusicManager aan de slag kunt. Klik daarom op "Finish" om het configuratieprogramma te starten. Ook dit onderdeel heeft een welkomscherm:
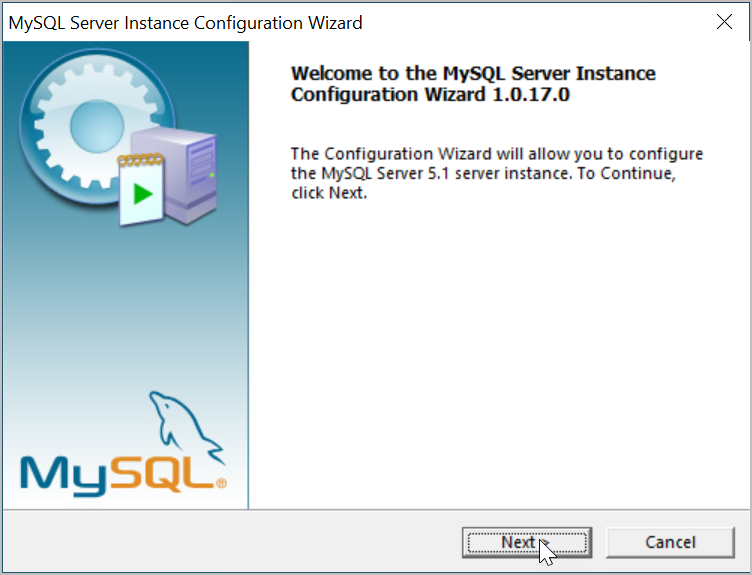
Klik op "Next" om door te gaan. Of onderstaand scherm altijd verschijnt is niet duidelijk, maar bij ons verschijnt het in ieder geval wel, omdat we MySQL al vaker geïnstalleerd hebben op onze computers. Komt het niet in beeld, sla deze stap dan over en ga dan naar de hierop volgende afbeelding.
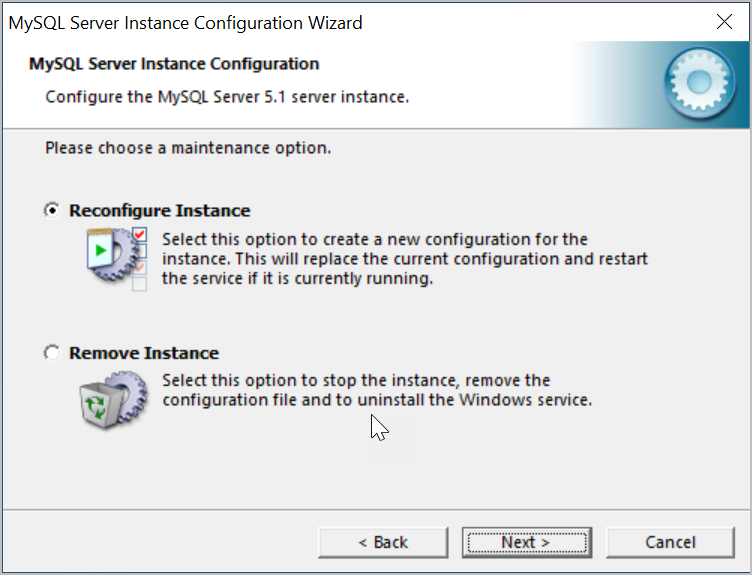
Klik op "Next".
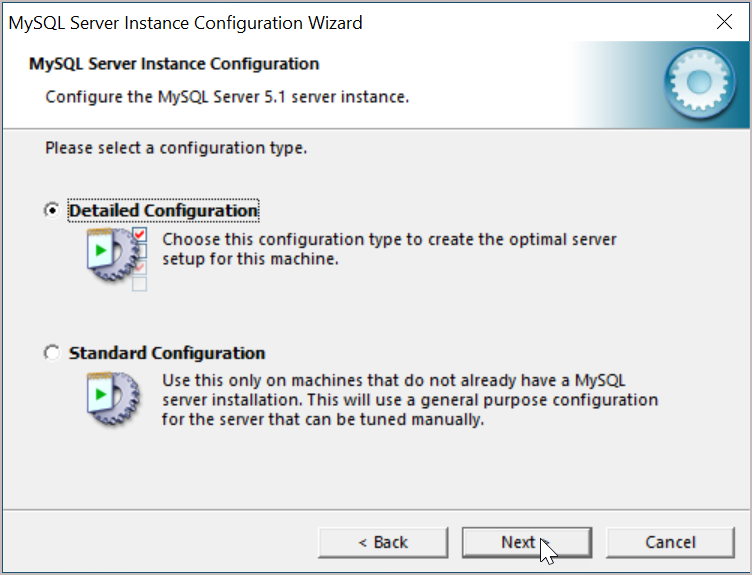
Wij kiezen voor de "Detailed Configuration" om te voorkomen dat we later met de hand het MySQL "my.ini" configuratiebestand met de hand moeten gaan wijzigen. We laten deze wizard zoveel mogelijk het werk doen. Klik hierna op "Next".
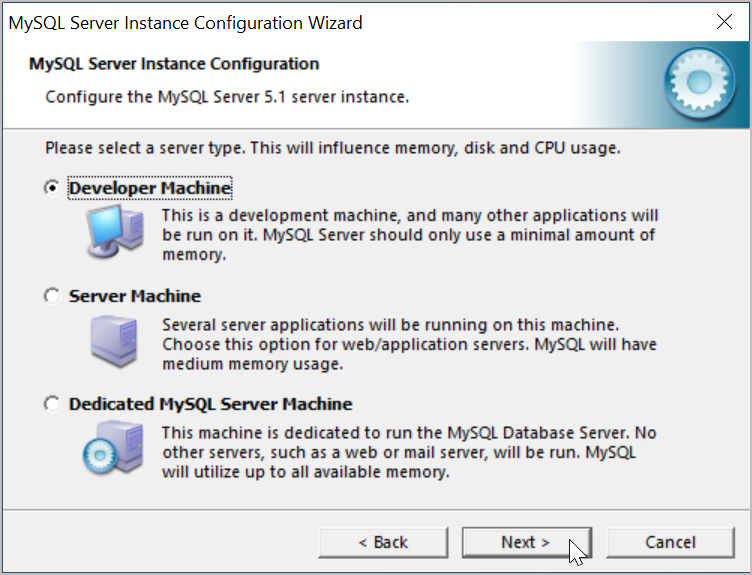
Kies voor "Developer Machine". Niet omdat we allemaal "developer" zijn, maar omdat dit een zeer lichte belasting voor je computer is en dit al voldoende is voor MusicManager. Klik vervolgens op "Next".
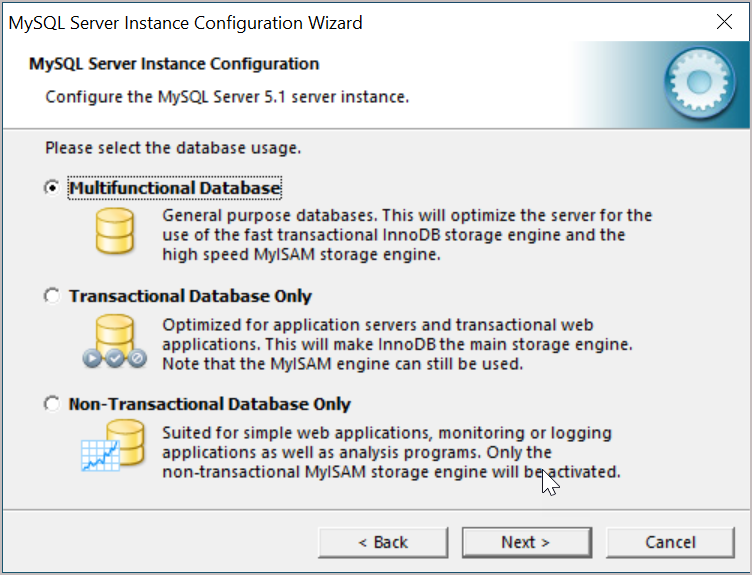
We kiezen voor de "Multifunctional Database", die standaard al geselecteerd is, en klik op "Next". De wizard zal de al geïnstalleerde MySQL Server nu gaan aanpassen.
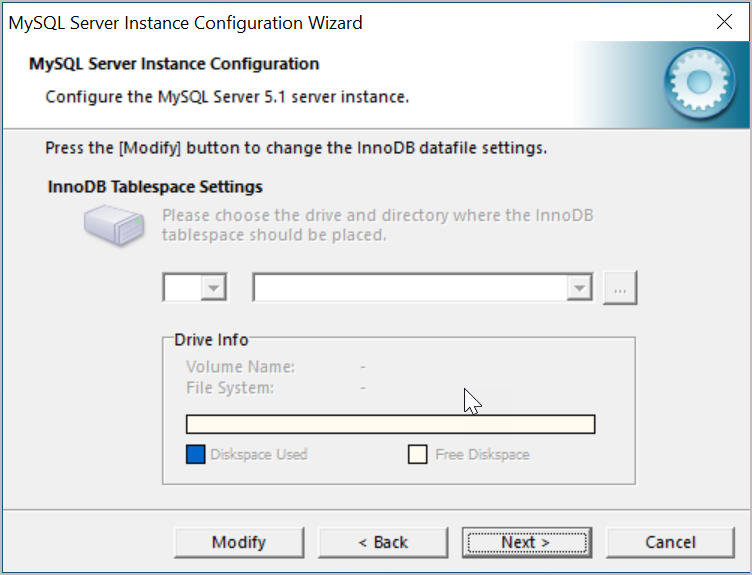
Het wordt eentonig, maar klik weer op "Next".
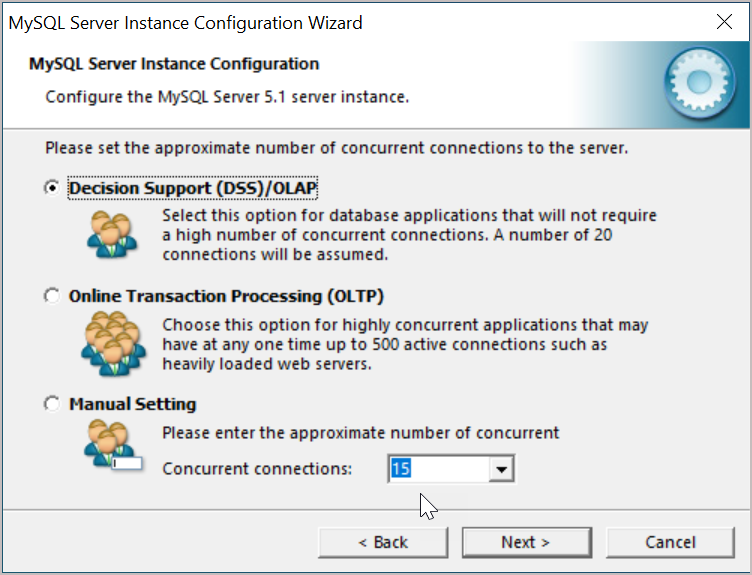
We gaan weer voor de standaard instelling, nl. "Decision Support (DSS)/OLAP". Dit is voor maximaal 20 gelijktijdige database verbindingen. MusicManager werkt volledig zonder permanente database verbindingen, dus dit aantal is meer dan genoeg. Klik op "Next".
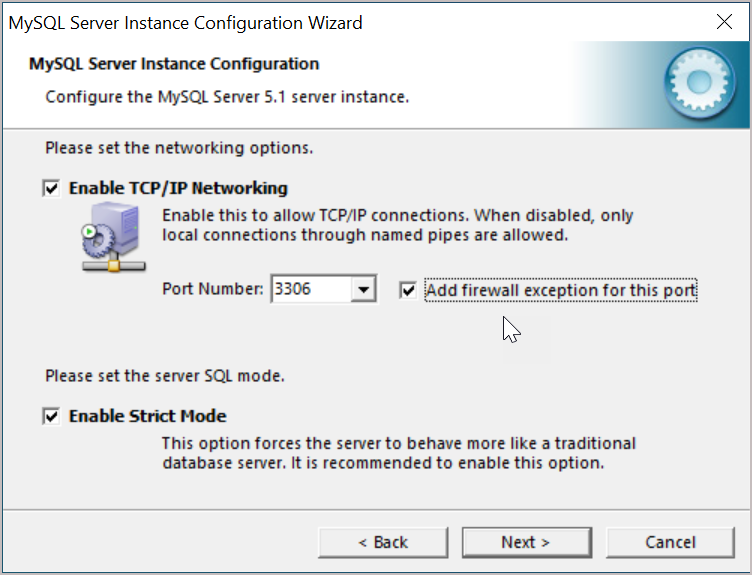
In dit scherm zijn standaard al twee vinkjes gezet, nl. bij "Enable TCP/IP Networking" en bij "Enable Strict Mode". Zet voor alle zekerheid ook een vinkje bij "Add firewall exception fort his port', zodat MySQL ook via een firewall te benaderen zal zijn op poort 3306. Dit is het standaard poortnummer en bij gebruik van één MySQL server laten we dit zo staan. Klik op "Next".
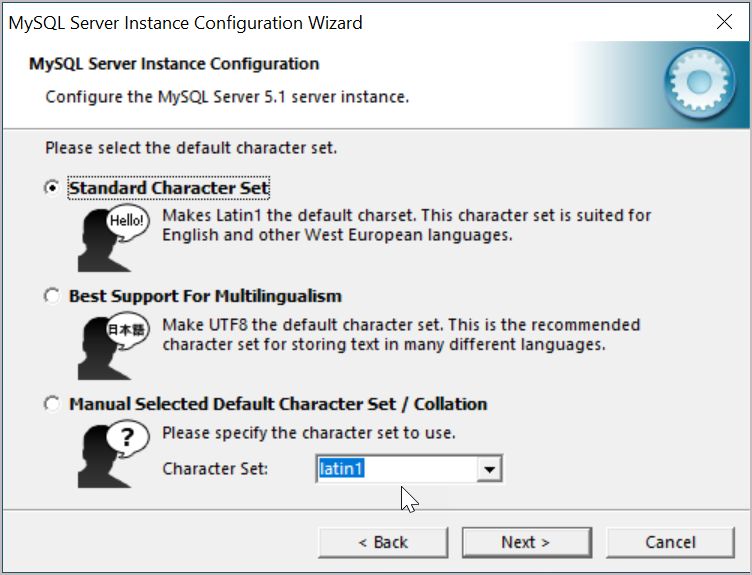
We kiezen voor de "Standard Character Set", tenzij je een reden hebt om voor een andere tekenset te kiezen, bijvoorbeeld voor een geheel andere taal als Nederlands of Engels. Het gaat erom dat MySQL de letters van je alfabet moet kunnen opslaan. Klik op "Next".
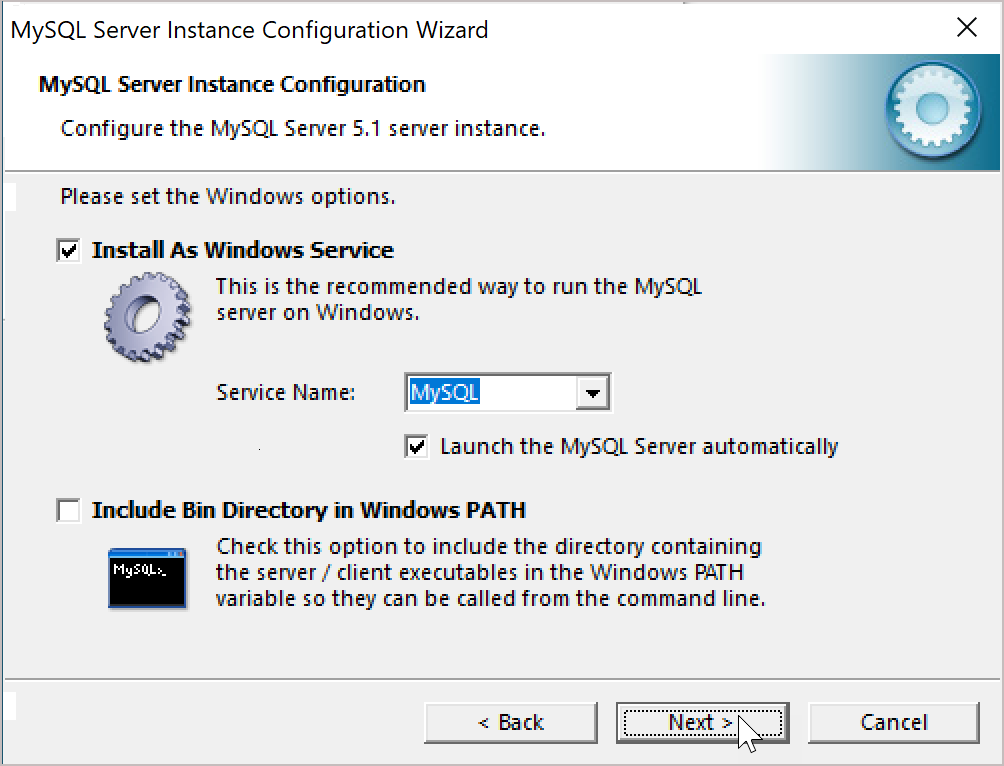
Standaard zal de server met de "Service Name" MySQL worden gestart. Ook dit is standaard al prima geregeld! Klik op "Next.
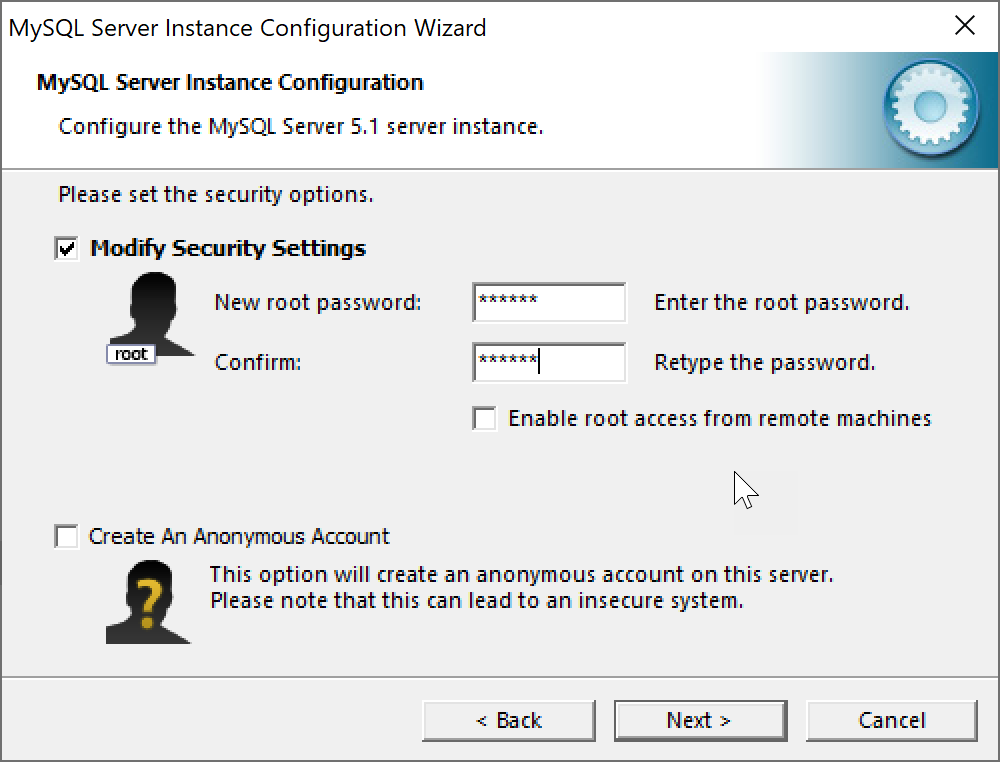
Deze stap is wel belangrijk, omdat we hier het wachtwoord voor de database vastleggen. Bij een eerste installatie heeft de database nog geen "Current root password". Deze blijft dus leeg. Voer bij "New root password" en bij "Confirm" tweemaal hetzelfde wachtwoord in. Er wordt al genoeg gepraat over de benodigde complexiteit van een wachtwoord. Maak het niet te gemakkelijk ("hoe heet je hond") en maak het ook niet te moeilijk ("hoe heet de hond van de broer van de buurvrouw"). Schrijf het ook ergens op, want MusicManager© zal bij de eerste keer starten van het programma -
bij aanwezigheid van MySQL Server en MySQL ODBC - een verbinding opzetten,
waarvoor de naam van de server en dit wachtwoord nodig zijn. Niet vergeten dus!
De wizard is nu klaar om MySQL Server met de hierboven gemaakte instellingen te configureren. Dit gaat in vier stappen:

Klik op "Execute" om deze configuratie te gaan uitvoeren.

We hebben vier vinkjes, de installatie is gereed! MySQL Server is gestart en draait nu onzichtbaar als een "service" in het geheugen van je computer. Klik op "Finish" om de wizard te sluiten.
